Telling which version of Widows you are running is not that difficult. Below are some screen shots of what your computer would look like running each version of Windows:
Windows 10:
The image to the left is something you would get after clicking the Windows symbol on the bottom left of your screen.
If you want to know if you are running the 32 bit or 64 bit version of Windows 10:
With Windows 10, you are most likely running the 64 bit version but you can check by clicking on the Windows symbol on the bottom left and entering “About your PC” and the click “About your PC”. Look under PC for Edition to find out which version and edition of Windows that your PC is running. Look under PC for System type to see if you’re running a 32-bit or 64-bit version of Windows.
Windows 8 or 8.1:
Windows 8/8.1 is characterized by “tiles” and seeing the seeing additional menu options by moving your mouse cursor to the top right of the screen (pictured left). If you do not see the tiles and thing you have Windows 8/8.1 try hitting the Windows key on your keyboard.
If you want to know if you are running the 32 bit or 64 bit version of Windows 8.1:
With Windows 8.1, you are most likely running the 64 bit version but you can check by swiping in from the right edge of the screen (touchscreen computer), tap Settings, and then tap Change PC settings. (If you’re using a mouse, point to the lower-right corner of the screen, move the mouse pointer up, click Settings, and then click Change PC settings.). Tap or click PC and devices, and then tap or click PC info. Look under Windows for the version and edition of Windows that your PC is running. Look under PC for System type to see if you’re running a 32-bit or 64-bit version of Windows.
If you want to know if you are running the 32 bit or 64 bit version of Windows 8:
On the Start screen, type Computer, press and hold (touchscreen computer) or right-click Computer, and then tap or click Properties. Look under Windows edition for the version and edition of Windows that your PC is running. Look under System for System type to see if you’re running a 32-bit or 64-bit version of Windows.
Windows 7:
The image to the left is something you would get after clicking the Windows symbol on the bottom left of your screen.
If you want to know if you are running the 32 bit or 64 bit version of Windows 7:
Click the Start button , enter Computer in the search box, right-click Computer, and then click Properties. Look under Windows edition for the version and edition of Windows that your PC is running.
Windows XP:
The above image is something you would get after clicking the start button on the bottom left of your screen.
If you want to know if you are running the 32 bit or 64 bit version (or the home or pro version) of Windows XP :
With Windows XP, you are most likely running the 32bit version but you can check by clicking the start button, click Run and type winver and press Enter.
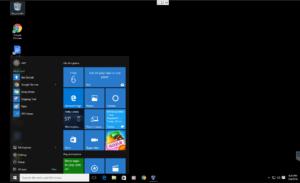
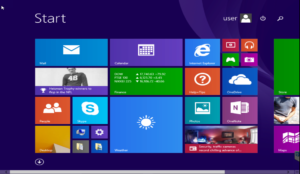
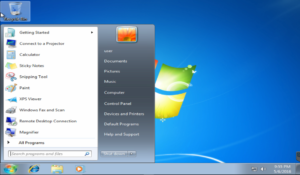
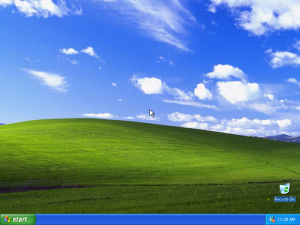
Recent Comments